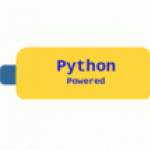Advertisement
Not a member of Pastebin yet?
Sign Up,
it unlocks many cool features!
- #!/usr/bin/env python3
- # -*- coding: utf-8 -*-
- """
- Created on Fri Jun 2 06:33:22 2023
- Este código permite generar el calendario para un año dado
- por el usuario.
- Utiliza tkinter para crear una interfaz gráfica.
- El calendario generado en español, para otros idiomas
- modificar 'locale'.
- Muestra: https://i.imgur.com/Eiq8rna.png
- @alpfa
- """
- import calendar
- import tkinter as tk
- def generar_calendario():
- anio = int(entry_anio.get())
- """
- Generar el calendario para el año especificado en español
- """
- locale = calendar.LocaleTextCalendar(locale='es_ES.utf8')
- calendario = locale.formatyear(anio, 2, 1, 1, 3)
- # Actualizar el área de texto con el calendario generado
- text_area.delete("1.0", tk.END)
- # Aplicar el estilo de centrado al texto
- text_area.insert(tk.END, calendario, "center")
- # Crear una ventana de Tkinter
- ventana = tk.Tk()
- ventana.title("Generador de Calendario")
- # Crear una etiqueta y un campo de entrada para ingresar el año
- label_anio = tk.Label(ventana, text="Año:")
- label_anio.grid(row=0, column=0, padx=10, pady=5)
- entry_anio = tk.Entry(ventana)
- entry_anio.grid(row=0, column=1, padx=10, pady=5)
- # Crear un botón para generar el calendario
- boton_generar = tk.Button(
- ventana, text="Generar Calendario", command=generar_calendario)
- boton_generar.grid(row=1, column=0, columnspan=2, padx=10, pady=5)
- # Crear un área de texto para mostrar el calendario generado
- text_area = tk.Text(ventana, height=20, width=80)
- text_area.grid(row=2, column=0, columnspan=2, padx=10, pady=5, sticky="nsew")
- # Ajustar el peso de la fila para centrar verticalmente
- ventana.grid_rowconfigure(2, weight=1)
- # Ajustar el peso de la columna para centrar horizontalmente
- ventana.grid_columnconfigure(0, weight=1)
- # Configurar el estilo para centrar el texto
- text_area.tag_configure("center", justify="left", lmargin1=30)
- # Ajustar el tamaño de la ventana de salida
- ventana.geometry("600x730") # Ancho x Alto
- # Iniciar el bucle de eventos de la ventana
- ventana.mainloop()
Advertisement
Comments
-
- Crear un ejecutable (.exe) para Windows
- Asegúrate de tener instalado PyInstaller, que es una herramienta que te permite crear ejecutables a partir de scripts de Python. Puedes instalarlo usando pip ejecutando el siguiente comando en tu terminal:
- pip install pyinstaller
- Una vez que hayas instalado PyInstaller, navega a la ubicación donde tienes guardado tu script Python en tu sistema.
- Abre una ventana de comandos en esa ubicación. Para hacer esto, puedes mantener presionada la tecla Shift y hacer clic derecho en una ubicación vacía dentro de la carpeta, luego seleccionar "Abrir ventana de comandos aquí" o "Abrir PowerShell aquí".
- En la ventana de comandos, ejecuta el siguiente comando para crear el ejecutable:
- código: --> pyinstaller --onefile nombre_script.py
- Asegúrate de reemplazar nombre_script.py con el nombre real de tu archivo de script Python.
- Después de ejecutar el comando, PyInstaller creará una carpeta llamada "dist" en la misma ubicación que tu script. Dentro de esta carpeta, encontrarás el archivo ejecutable (.exe) correspondiente a tu script Python.
- Ahora, puedes hacer doble clic en el archivo ejecutable (.exe) para ejecutar el programa. Se abrirá la ventana de la GUI y podrás interactuar con ella.
-
- SOLUCIONAR PROBLEMA DE CONFIGURACIÓN DE IDIOMA EN Windows 10
- 1. Abrir 'Configuración'
- 2. Abrir 'Hora e idioma'
- 3. En 'Idioma y región' verificar:
- 'Idioma para mostrar de Windows' --> Español (España)
- 'Idiomas preferidos' --> Español (España)
- 'Región' --> Formato regional --> Español (España, internacional)
- 4. En 'Opciones de configuración relacionada'
- Abrir --> 'Configuración de idioma administrativo'
- Se abre una nueva ventana (Ver imagen --> https://i.postimg.cc/g25vKFyX/Idioma-1.png)
- Seleccionar UTF-8, aceptar y reiniciar W10 (Ver imagen --> https://i.postimg.cc/HnXpFMF1/Idioma-2.png)
-
- Excelente trabajo men
Add Comment
Please, Sign In to add comment
Advertisement