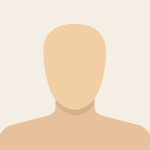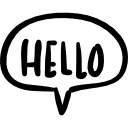Advertisement
Not a member of Pastebin yet?
Sign Up,
it unlocks many cool features!
- ## Creditos a s4vitar --> https://www.youtube.com/watch?v=mHLwfI1nHHY
- 1. Instalamos los siguientes paquetes:
- apt install build-essential git vim xcb libxcb-util0-dev libxcb-ewmh-dev libxcb-randr0-dev libxcb-icccm4-dev libxcb-keysyms1-dev libxcb-xinerama0-dev libasound2-dev libxcb-xtest0-dev libxcb-shape0-dev
- 2. Instalamos bspwm y sxhkd:
- cd /home/s4vitar/Descargas/
- git clone https://github.com/baskerville/bspwm.git
- git clone https://github.com/baskerville/sxhkd.git
- cd bspwm/
- make
- sudo make install
- cd ../sxhkd/
- make
- sudo make install
- sudo apt install bspwm
- 3. Cargamos en bspwm y sxhkd ficheros de ejemplo:
- mkdir ~/.config/bspwm
- mkdir ~/.config/sxhkd
- cd /home/s4vitar/Descargas/bspwm/
- cp examples/bspwmrc ~/.config/bspwm/
- chmod +x ~/.config/bspwm/bspwmrc
- cp examples/sxhkdrc ~/.config/sxhkd/
- 4. Abrimos el sxhkdrc y configuramos el tipo de terminal así como algunos key bindings:
- # ------------------------------------------------------------------------------------------------
- #
- # wm independent hotkeys
- #
- # terminal emulator
- super + Return
- gnome-terminal
- # program launcher
- super + d
- rofi -show run
- # make sxhkd reload its configuration files:
- super + Escape
- pkill -USR1 -x sxhkd
- #
- # bspwm hotkeys
- #
- # quit/restart bspwm
- super + alt + {q,r}
- bspc {quit,wm -r}
- # close and kill
- super + {_,shift + }w
- bspc node -{c,k}
- # alternate between the tiled and monocle layout
- super + m
- bspc desktop -l next
- # send the newest marked node to the newest preselected node
- super + y
- bspc node newest.marked.local -n newest.!automatic.local
- # swap the current node and the biggest node
- super + g
- bspc node -s biggest
- #
- # state/flags
- #
- # set the window state
- super + {t,shift + t,s,f}
- bspc node -t {tiled,pseudo_tiled,floating,fullscreen}
- # set the node flags
- super + ctrl + {m,x,y,z}
- bspc node -g {marked,locked,sticky,private}
- #
- # focus/swap
- #
- super + {_,shift + }{Left,Down,Up,Right}
- bspc node -{f,s} {west,south,north,east}
- # focus the node for the given path jump
- super + {p,b,comma,period}
- bspc node -f @{parent,brother,first,second}
- # focus the next/previous node in the current desktop
- super + {_,shift + }c
- bspc node -f {next,prev}.local
- # focus the next/previous desktop in the current monitor
- super + bracket{left,right}
- bspc desktop -f {prev,next}.local
- # focus the last node/desktop
- super + {grave,Tab}
- bspc {node,desktop} -f last
- # focus the older or newer node in the focus history
- super + {o,i}
- bspc wm -h off; \
- bspc node {older,newer} -f; \
- bspc wm -h on
- # focus or send to the given desktop
- super + {_,shift + }{1-9,0}
- bspc {desktop -f,node -d} '^{1-9,10}'
- #
- # preselect
- #
- # preselect the direction
- super + ctrl + alt + {Left,Down,Up,Right}
- bspc node -p {west,south,north,east}
- # preselect the ratio
- super + ctrl + {1-9}
- bspc node -o 0.{1-9}
- # cancel the preselection for the focused node
- super + ctrl + space
- bspc node -p cancel
- # cancel the preselection for the focused desktop
- super + ctrl + alt + space
- bspc query -N -d | xargs -I id -n 1 bspc node id -p cancel
- #
- # move/resize
- #
- # expand a window by moving one of its side outward
- #super + alt + {h,j,k,l}
- # bspc node -z {left -20 0,bottom 0 20,top 0 -20,right 20 0}
- # contract a window by moving one of its side inward
- #super + alt + shift + {h,j,k,l}
- # bspc node -z {right -20 0,top 0 20,bottom 0 -20,left 20 0}
- # move a floating window
- super + ctrl + {Left,Down,Up,Right}
- bspc node -v {-20 0,0 20,0 -20,20 0}
- # Custom move/resize
- alt + super + {Left,Down,Up,Right}
- /home/s4vitar/.config/bspwm/scripts/bspwm_resize {west,south,north,east}
- # ------------------------------------------------------------------------------------------------
- 5. Creamos el archivo bspwm_resize:
- mkdir ~/.config/bspwm/scripts/
- touch ~/.config/bspwm/scripts/bspwm_resize; chmod +x ~/.config/bspwm/scripts/bspwm_resize
- Mediante la siguiente configuración podremos en el futuro controlar las dimensiones de las vetanas, así como
- modificarlas con atajos de teclado:
- # ------------------------------------------------------------------------------------------------
- #!/usr/bin/env dash
- if bspc query -N -n focused.floating > /dev/null; then
- step=20
- else
- step=100
- fi
- case "$1" in
- west) dir=right; falldir=left; x="-$step"; y=0;;
- east) dir=right; falldir=left; x="$step"; y=0;;
- north) dir=top; falldir=bottom; x=0; y="-$step";;
- south) dir=top; falldir=bottom; x=0; y="$step";;
- esac
- bspc node -z "$dir" "$x" "$y" || bspc node -z "$falldir" "$x" "$y"
- # -------------------------------------------------------------------------------------------------
- 6. Procedemos a instalar la polybar. Para ello, instalamos primero los siguientes paquetes:
- sudo apt install cmake cmake-data pkg-config python3-sphinx libcairo2-dev libxcb1-dev libxcb-util0-dev libxcb-randr0-dev libxcb-composite0-dev python3-xcbgen xcb-proto libxcb-image0-dev libxcb-ewmh-dev libxcb-icccm4-dev libxcb-xkb-dev libxcb-xrm-dev libxcb-cursor-dev libasound2-dev libpulse-dev libjsoncpp-dev libmpdclient-dev libcurl4-openssl-dev libnl-genl-3-dev
- Para instalar la polybar hacemos lo siguiente:
- cd /home/s4vitar/Descargas/
- git clone --recursive https://github.com/polybar/polybar
- cd polybar/
- mkdir build
- cd build/
- cmake ..
- make -j$(nproc)
- sudo make install
- 7. Procedemos con la instalación de Picom para ajustar las transparencias (Compton ya está deprecated).
- Primeramente, instalamos los siguientes paquetes, no sin antes actualizar el sistema:
- sudo apt update
- sudo apt install meson libxext-dev libxcb1-dev libxcb-damage0-dev libxcb-xfixes0-dev libxcb-shape0-dev libxcb-render-util0-dev libxcb-render0-dev libxcb-randr0-dev libxcb-composite0-dev libxcb-image0-dev libxcb-present-dev libxcb-xinerama0-dev libpixman-1-dev libdbus-1-dev libconfig-dev libgl1-mesa-dev libpcre2-dev libevdev-dev uthash-dev libev-dev libx11-xcb-dev libxcb-glx0-dev
- Posteriormente, ejecutamos los siguientes comandos bajo el directorio ~/Descargas:
- git clone https://github.com/ibhagwan/picom.git
- cd picom/
- git submodule update --init --recursive
- meson --buildtype=release . build
- ninja -C build
- sudo ninja -C build install
- 8. Instalamos rofi (Posteriormente instalaremos el tema Nord para Rofi):
- sudo apt install rofi
- 9. En este punto, reiniciamos el equipo y seleccionamos bspwm (Probamos que los shortcuts estén funcionando correctamente).
- 10. Configuramos un poco la terminal e instalamos las Hack Nerd Fonts, además del Firefox (hay que descargarse la última versión, también instalaremos firejail con 'apt install firejail' con el objetivo de lanzar firefox bajo este contexto enjaulado con sxhkd). [Las fuentes de Hack Nerd Fonts deben ir descomprimidas en /usr/local/share/fonts/, una vez hecho hay que ejecutar el comando 'fc-cache -v']
- 11. Instalamos el addon 'FoxyProxy' para Firefox.
- 12. Configuramos la privacidad en Firefox y el directorio de descargas principal
- 13. Instalamos 'feh' con 'apt install feh' para poder cargar fondos de pantalla.
- 14. Cargamos en el archivo bspwmrc justo al final la siguiente línea:
- feh --bg-fill /home/s4vitar/Desktop/S4vitar/Images/fondo.jpg
- 15. Para configurar nuestra Polybar, clonaremos primeramente en 'Descargas' el siguiente repositorio:
- git clone https://github.com/VaughnValle/blue-sky.git
- Posteriormente, ejecutaremos los siguientes comandos:
- mkdir ~/.config/polybar
- cd ~/Descargas/blue-sky/polybar/
- cp * -r ~/.config/polybar
- echo '~/.config/polybar/./launch.sh' >> ~/.config/bspwm/bspwmrc
- cd fonts
- sudo cp * /usr/share/fonts/truetype/
- fc-cache -v
- Hacemos Windows + Shift + R para cargar la configuración y deberíamos ver la Polybar por arriba.
- 16. Para configurar Picom y ajustar las transparencias además de bordeados de ventana, ejecutamos los siguientes pasos:
- mkdir ~/.config/picom
- cd ~/.config/picom
- cp ~/Descargas/blue-sky/picom.conf .
- Editamos el archivo picom.conf y cambiamos 'backend = "glx"' por 'backend = "xrender"', comentando el de glx. Posteriormente, comentamos todas las líneas referentes a glx (En algunos ordenadores al dejar el glx puesto se puede llegar a experimentar una lentitud muy molesta).
- Antes de recargar la configuración, hacemos un seguimiento del ratón para saber en qué ventana estamos con la siguiente instrucción en el 'bspwm':
- bspc config focus_follows_pointer true
- Posteriormente, ejecutamos los siguientes comandos para aplicar los bordeados:
- echo 'picom --experimental-backends &' >> ~/.config/bspwm/bspwmrc
- echo 'bspc config border_width 0' >> ~/.config/bspwm/bspwmrc
- 17. Configuramos los colores de la polybar (paleta central), además de las paletas deseadas.
- Estructura de un nuevo módulo:
- Previamente tenemos que crear una carpeta en "~/.config/bin"
- [module/tumodulo]
- type = custom/script
- interval = 2
- exec = ~/.config/bin/binario.sh
- Por ejemplo, para el módulo del ethernet_status:
- #!/bin/sh
- echo "%{F#2495e7} %{F#ffffff}$(/usr/sbin/ifconfig eth0 | grep "inet " | awk '{print $2}')%{u-}"
- Para el módulo de hackthebox_status.sh:
- #!/bin/sh
- IFACE=$(/usr/sbin/ifconfig | grep tun0 | awk '{print $1}' | tr -d ':')
- if [ "$IFACE" = "tun0" ]; then
- echo "%{F#1bbf3e} %{F#ffffff}$(/usr/sbin/ifconfig tun0 | grep "inet " | awk '{print $2}')%{u-}"
- else
- echo "%{F#1bbf3e}%{u-} Disconnected"
- fi
- 18. Configuramos el tema Nord de Rofi:
- mkdir -p ~/.config/rofi/themes
- cp ~/Descargas/blue-sky/nord.rasi ~/.config/rofi/themes
- Posteriormente con 'rofi-theme-selector' seleccionamos el tema Nord.
- 19. Instalamos slim y slimlock
- Instalamos los siguientes paquetes, no sin antes hacer una actualización:
- sudo apt update
- sudo apt install slim libpam0g-dev libxrandr-dev libfreetype6-dev libimlib2-dev libxft-dev
- Posteriormente, ejecutamos los siguientes comandos:
- cd ~/Descargas/
- git clone https://github.com/joelburget/slimlock.git
- cd slimlock/
- sudo make
- sudo make install
- cd ~/Descargas/blue-sky/slim
- sudo cp slim.conf /etc/
- sudo cp slimlock.conf /etc
- sudo cp -r default /usr/share/slim/themes
- Si queremos cambiar la imagen del panel, nos vamos a la ruta '/usr/share/slim/themes/default' y retocamos el archivo 'panel.png'.
- 20. Reiniciamos el sistema y una vez arrancado, incorporamos en el archivo 'bspwmrc' la siguiente línea para arreglar el cursor:
- xsetroot -cursor_name left_ptr &
- 21. Instalamos la powerlevel10k en zsh
- 22. Creamos enlace simbólico de la zshrc para root
- 23. Cambiamos el tipo de shell por defecto tanto para root como para el usuario con bajos privilegios
- usermod --shell /usr/bin/zsh tuUsuario
- usermod --shell /usr/bin/zsh root
- 24. Retocamos el archivo .p10k.zsh para adecuarlo a nuestro gusto
- Para el de root, podemos ir a 'POWERLEVEL9K_CONTEXT_ROOT_TEMPLATE' para asignar el Hashtag.
- Comentamos la siguiente línea:
- # POWERLEVEL9K_CONTEXT_PREFIX='%246Fwith '
- Para evitar un pequeño problema de permisos a la hora de desde el usuario root migrar con 'su' al usuario con bajos privilegios, ejecutamos los siguientes comandos:
- chown s4vitar:s4vitar /root
- chown s4vitar:s4vitar /root/.cache -R
- chown s4vitar:s4vitar /root/.local -R
- 25. Instalamos bat, lsd, fzf y ranger
- 26. Instalar el plugin sudo
- 27. Instalamos nvim con el theme nord
- cd .config/nvim/
- wget https://github.com/arcticicestudio/nord-vim/archive/master.zip
- unzip master.zip
- rm master.zip
- mv nord-vim-master/colors/ .
- rm -r nord-vim-master/
- Añadimos al archivo 'init.vim' la línea 'colorscheme nord' justo al final.
- wget https://raw.githubusercontent.com/Necros1s/lotus/master/lotus.vim
- wget https://raw.githubusercontent.com/Necros1s/lotus/master/lotusbar.vim
- wget https://raw.githubusercontent.com/Necros1s/lotus/master/init.vim (Quitamos las líneas del plug)
- Añadimos justo al final del 'init.vim' la línea 'syntax on' para la detección de sintaxis.
- [TODO ESTE PROCESO HAY QUE HACERLO TAMBIÉN COMO EL USUARIO ROOT]
- Incorporamos posteriormente las siguientes líneas al final del zshrc para que al salir del nvim no se quede el cursor en modo Block:
- # Change cursor shape for different vi modes.
- function zle-keymap-select {
- if [[ $KEYMAP == vicmd ]] || [[ $1 = 'block' ]]; then
- echo -ne '\e[1 q'
- elif [[ $KEYMAP == main ]] || [[ $KEYMAP == viins ]] || [[ $KEYMAP = '' ]] || [[ $1 = 'beam' ]]; then
- echo -ne '\e[5 q'
- fi
- }
- zle -N zle-keymap-select
- # Start with beam shape cursor on zsh startup and after every command.
- zle-line-init() { zle-keymap-select 'beam'}
- 28. Instalamos Oh My Tmux
- 29. Whichsystem.py
- https://github.com/Akronox/WichSystem.py
- 30. fastTCPScan.go
Advertisement
Add Comment
Please, Sign In to add comment
Advertisement